If you often travel between time zones and notice that your Fitbit is not showing the time right, there are a few ways you can try to fix that issue. Although it might sound complicated, the process of resetting is relatively easy. Follow the steps we shared, and you will be good to go.
So, be sure to read the step-by-step explanation of the few methods on how to reset time on Fitbit, as they are the easiest quick fix for this type of issue. Let’s get started!

How to Reset Time on Fitbit
As showing the right time is one of the features we need most on each of our devices when there is a malfunction of this type, you would want to fix it as soon as possible.
Usually, your Fitbit is not showing the right time when the standard or daylight saving time comes or if you travel to different time zones and do not take your phone with you. This can sometimes confuse Fitbit, so it might glitch and not properly update the time.
But, worry not, as fixing this time problem could not be easier. Following some of the straightforward methods we have included below on resetting the time on Fitbit, you will make the time on your Fitbit device right again in less than a minute.
Here is the simplest way: open your online Fitbit account and tap the Settings icon. Select Settings, choose Personal Info, and scroll down to Advanced Settings. From the Advanced settings on your Fitbit, choose Clock Display time and select the 12-hour or 24-hour format. Then, scroll down further and tap the Submit option to save the changes you have made.
Various Fitbit devices
Before you start with some of the methods below, the first thing you want to try is to plug the Fitbit into its charger.
Charging the device and letting it sync to the Fitbit app on your computer or smartphone has often been successful. If you do this and the time is still wrong, choose the method that you think would work best for you and follow the steps for an easy fix! Now, here are the steps for various devices:
Android phones
- Find and open the Fitbit app and tap the Today tab.
- Click on your profile picture and select App Settings.
- Next, turn off the Automatic time zone option.
- Then, you must find the Select time zone option and ensure to select the correct time zone in which you currently are.
- Lastly, sync your Fitbit device.
iPads and iPhones
- Locate the Fitbit app and tap the Today tab.
- Tap your profile picture and select App Settings.
- Find the Time Zone option and tap on it.
- Ensure to turn off the Set Automatically option.
- Then, select the Time Zone and choose the correct time zone in which you currently are.
- Lastly, sync your device before you close the app.
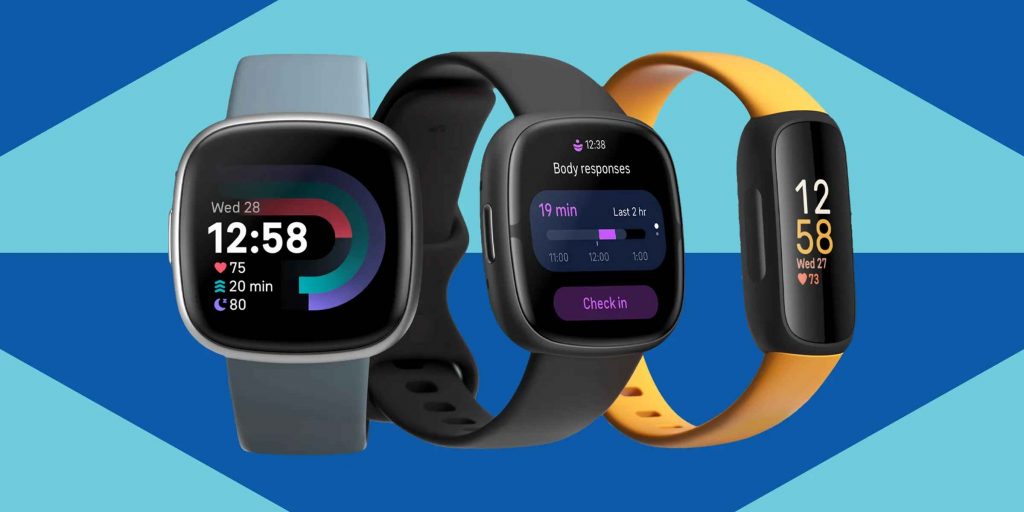
Fitbit.com dashboard
- First, you must log in to your fitbit.com dashboard. When you do so, find and click on the gear icon.
- Locate the Settings option and tap on it. Then, choose the Personal Info option.
- Open the Advanced Settings and find Timezone. Here you will need to select the timezone you want. Remember that the time zones offset by the half-hour have not been included in the list of available time zones.
- When you are done, click Submit and let your Fitbit device sync.
Windows 10 devices
- Open the Fitbit dashboard and tap the Account icon.
- Choose the Advanced Settings option and tap Time Zone.
- Ensure that the Auto option is turned off and select the correct time zone you want or where you currently are.
- Save the changes and sync your Fitbit device.
Change the timezone manually in the Fitbit app
- Open the Fitbit app on your device and choose the Today tab.
- Tap on your profile picture and scroll down until you find the App Settings or Advanced Settings.
- Select the Time Zone option and turn off Set Automatically. This option can be as well called Automatic Time Zone.
- Then, scroll through the list of time zone options and choose the region or city you are currently in.
- When you have selected the preferred location, sync your Fitbit device again.
Restart your device
Regardless of its kind, restarting your device has always been one of the most helpful things you can do when there is some minor glitch in its performance. Therefore, when your Fitbit device is not showing the time right, and you need to reset the time zone, try restarting it or shutting it down.
You must follow the next steps if you have a Fitbit smartwatch such as Sense or Versa Series. First, open Settings and select About. Then, tap the Shutdown and Yes, and wait for 20 to 30 seconds before you power your Fitbit device back on.
If you are an owner of Fitbit trackers such as Change or Inspire Series, you will need to follow these steps. First, go to Settings, choose Restart Device, and then tap Restart. On other devices of this type, you might need to follow these steps: Settings > Reboot or, Settings > About > Reboot.
Also read: How to Restart Fitbit Charge 4
What to Do If Fitbit Didn’t Automatically Update?
First, you want to ensure that your Fitbit device is 100% charged. Then, you might continue with the following steps:
- Open the Fitbit app > Today tab > tap your profile picture.
- Choose Advanced Settings and then Time Zone.
- Turn off Set Automatically.
- Wait for at least 30 seconds.
- Then, turn on Set Automatically.
- Do not forget to sync your Fitbit device again.
Conclusion
If you had trouble with your Fitbit device and needed help on how to reset time on Fitbit, we hope that with the help of this article, you have resolved the problem.
We made sure to include detailed ways and methods of how you can fix this issue most quickly and effectively. If you try all these methods and, for some reason, nothing works, there might be something more serious going on, and we would recommend taking your Fitbit device to a Fitbit store where they can take a look at it and see what the problem is.