The Apple Watch is capable of various tasks even when not paired with an iPhone. In the long run, a connection between the two devices is necessary. After all, configuring an Apple Watch is impossible without an iPhone.
Unfortunately, connectivity problems do occasionally occur. It’s crucial to understand how to reconnect Apple Watch when this happens. In this article, we are going to tell you exactly that. With no further ado, let’s get started!

How to Reconnect Apple Watch
You can quickly pair your Apple Watch with your iPhone by following a few straightforward troubleshooting steps if it is not connecting to your iPhone.
Verify the Bluetooth status
Connectivity between your Apple Watch and iPhone requires Bluetooth, so it’s a good idea to start by ensuring Bluetooth is enabled on both devices.
The Bluetooth status of your Apple Watch
- Tap the Digital Crown to launch the Settings application (tap the gear-shaped icon).
- Tap “Bluetooth” after scrolling down.
- Ensure that the Bluetooth switch is turned on.
The Bluetooth status of your iPhone
- Launch the iPhone’s Settings app.
- To access your Bluetooth settings, tap on “Bluetooth”.
- Ensure that the Bluetooth switch is turned on.
Airplane Mode
Your Apple Watch and iPhone’s Bluetooth will be restarted when you toggle Airplane Mode on and off. That frequently resolves sporadic connectivity issues that prevent Bluetooth devices from speaking to one another.
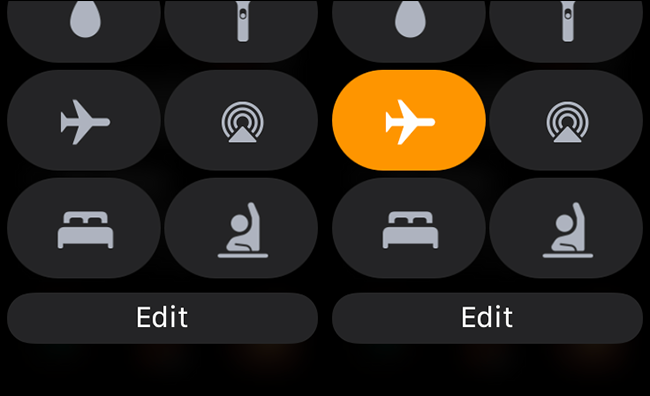
On the Apple Watch
- Open the Apple Watch’s “Settings”.
- Select “Airplane Mode” by scrolling down.
- Disable Bluetooth under the option under “Airplane Mode Behavior”.
- Switch on the “Airplane Mode” button
- After waiting ten seconds, turn off “Airplane Mode”.
On the iPhone
- Launch the iPhone’s “Settings app”.
- Press the “Airplane Mode” switch to the on position. If it doesn’t cause the Bluetooth status to change to “Off”, tap “Bluetooth” to turn off Bluetooth, then return to the previous screen.
- After waiting ten seconds, turn off Airplane Mode. The Bluetooth status should immediately change to “On” if you had to manually turn off Bluetooth in the preceding step.
Restarting
If Bluetooth isn’t the problem, try rebooting your Apple Watch and iPhone. Another quick remedy can alleviate problems brought on by sporadic software defects and flaws.
Update the software
Resolving persistent communication problems may also require updating the iPhone and Apple Watch operating systems. The procedures below can be used to update both Apple devices as long as you have Wi-Fi.
Read more: Why Is My Apple Watch Dying So Fast?
How to Detect the Disconnection
If you stop getting calls, messages, or notifications on your Apple Watch, the connection between your Watch and iPhone has likely failed. There are various ways to verify this:
- A red “X” might appear at the top of the Apple Watch face.
- The word “Disconnected” appears when you swipe up on your Apple Watch face to access the Control Panel.
Read more: What Can a Smartwatch Do Without a Phone?
Conclusion
This is it! Now you know how to reconnect Apple watch if it has been disconnected. Contact Apple support to find out what to do next if nothing seems to be working and the Apple Watch continues disconnecting.