Although the Apple Watch is a very dependable smartwatch, you will still need to reset it once or twice during the time you possess it.
Below, we will guide you through the steps for resetting it, wiping its data, unpairing, and pairing it to a new iPhone. The process is essentially the same whether you have an older model, the Apple Watch Ultra, the Series 8, the SE 2, or any other model.
Follow along with the instructions on how to reset iWatch, and how to factory reset your watch, regardless of whether you are having problems, ready to sell it, or willing to give it away. You will learn how to accomplish this with and without an iPhone, even if you’ve forgotten your Apple Watch passcode.
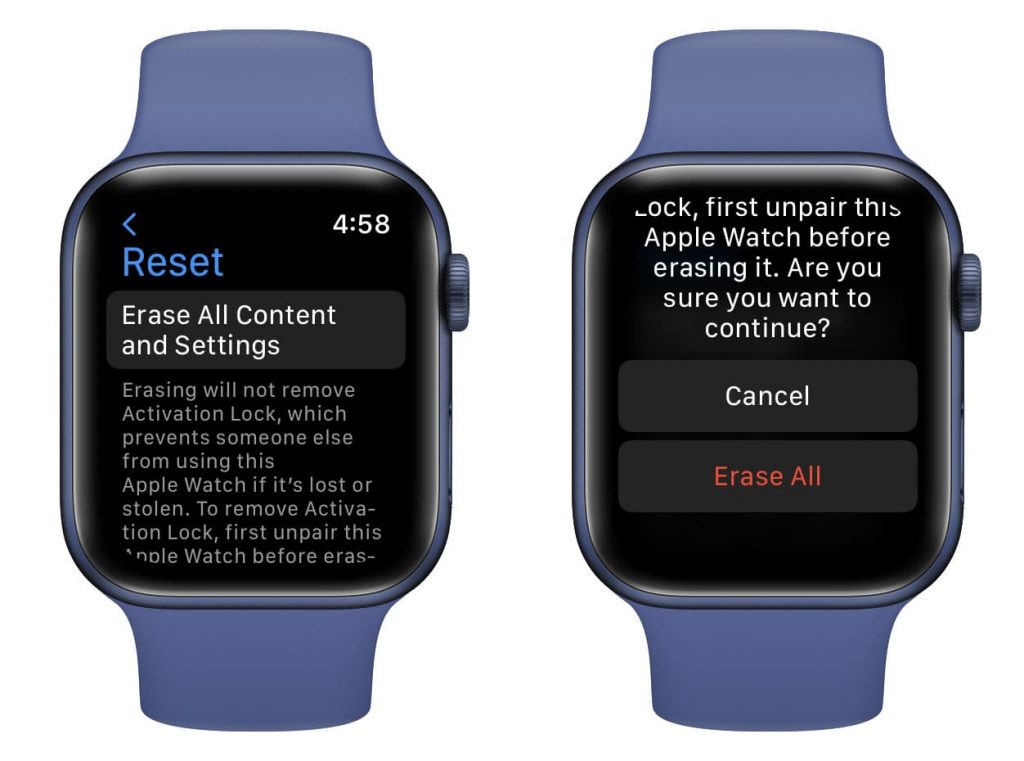
How to Reset iWatch
Giving the Apple Watch a complete reset is occasionally the only option to fix problems and get it working properly once again.
The Apple Watch cannot be reset to factory settings, though. Instead, the following instructions will assist you with learning how to reset iWatch, unpairing your Watch, and wiping its data, which is equivalent to a factory reset.
Reasons for the watch not resetting
There are a few issues that could be the cause of your Apple Watch not being able to reset. Software issues with the watch or the device to which the watch is paired might be one of the reasons for it not resetting. Therefore, to make the reset successful, you must examine both devices.
Unpairing
Nevertheless, you can’t just disconnect from the watch by itself, you will need an iPhone that is linked to it.
To start, open the My Watch tab in the Watch app on the iPhone. Next, tap the “i” icon next to the watch at the top of the screen, and select Unpair Apple Watch. In order to be able to link your device with any new iPhone, confirm your carrier settings first.
Erase data
You can delete all of your data from the Apple Watch by going to Settings, selecting “General”, clicking on the “Reset” option, and then choosing “Erase All Content and Settings”.
Wrist detection
Consider switching on the Wrist Detection setting if you are using a passcode. This will recognize when the watch isn’t attached to your wrist and will need a passcode to unlock. In the case that you misplace your smartphone, this is a fantastic solution for protecting your data.
The option to enable the Erase Data setting is also available. Following 10 unsuccessful passcode attempts, all data will be deleted.
Also read: How Does Garmin Measure Stress

Watch Pairing
The Apple Watch will immediately prompt you to enter pairing mode if your iPhone detects an unassigned device nearby. There are things you can do, though, if you are having difficulties.
Of course, you will need to verify that your Apple Watch is indeed compatible and that it is attempting to link with an iPhone running the most recent software. For instance, iOS 16 must be installed on your iPhone in order to use the Series 8, SE, and Ultra, so make sure you do this beforehand.
Once the Apple Watch is switched on, ensure Bluetooth is turned on in the iPhone and that the two devices are close to one another. Then, you will be instructed to hold your iPhone camera over the animation that is moving on the watch’s face.
Note: In a few rare cases, pairing older Apple Watch devices failed because the iPhone failed to recognize the shown animation on the Apple Watch. To pair manually in this situation, tap “Pair Manually”. The Apple Watch enters Bluetooth pairing mode as a result, and the iPhone starts looking for its Bluetooth ID.
You can then pair by entering a six-digit security code displayed on the Apple Watch.
Guide
Select “Choose” to set up a fresh Apple Watch or restore from a backup to start the setup process from this point on.
Next, select Apple ID to sign in. Once you have made your selections, your Apple Watch will reflect your iPhone’s settings for Find My, Location Services, Wi-Fi Calling, Diagnostics, and Siri.
The next option is whether to generate a passcode or not. You will then need to configure apps and, if applicable, cellular service. Wait until the Apple Watch and iPhone have finished pairing and syncing.
Read more: How to Update Apple Watch Without Pairing
How to Pair a Watch to an iPhone
If you have misplaced or recently upgraded to a new iPhone, pairing the Apple Watch with it is simple. To do so, make sure:
- You have your Apple ID handy
- Both devices can connect to the same Wi-Fi network
- Both devices are at least 50% charged
- Remember any Apple Watch passcodes that have already been issued
It is also worth noting that the methods vary depending on whether you still have access to your old device.
Pairing with a new phone
If you wish to connect the Apple Watch to a new iPhone but don’t have your old iPhone, as mentioned in the section above, erase all data from the Apple Watch. Open the Watch app and pair your device with the new iPhone after setting up your iPhone and logging into iCloud.
Once the OS on both devices has been updated, try to restore data from a backup. Changes made to the watch’s Activity, Workouts, and Settings between backups will be lost. Complete the Apple Watch setup on the new iPhone by following the on-screen instructions.
According to Apple, it can take a few days for all of your iCloud data to show.
Pairing with an old phone
Update your old iPhone and Apple Watch to the most recent software if you wish to pair them. After backing up your old iPhone, unpair your chosen watch device by going to the My Watch tab in the Watch app on your iPhone.
Start configuring the new iPhone. Then, if you are picking up a new iPhone, launch the Apple Watch app on it and follow the pairing instructions. You will probably want to restore from a backup at this point.
It must be enabled under Settings, followed by Your Name, iCloud, and Health, to ensure that your Health data syncs to the Apple Watch.