If you buy an Apple Watch, you will be able to take advantage of plenty of exciting and useful features, as many Apple product users have told you. However, the Apple Watch’s best feature is its activity-sharing feature.
Sharing your activities with others is possible through a feature of Apple’s Activity app for the Apple Watch. You can also utilize it to compete with them. This is the Watch feature to focus on if you want to gauge more accurately how much activity you get each day.
It promotes completing your Move, Exercise, and Stand rings to signify your progress rather than counting steps. If you want to boast about crushing a workout, encourage people to make sure they are closing their Rings, or learn about friends’ accomplishments, you can share those rings with others
However, not everyone is knowledgeable regarding technology, or maybe this is your first time purchasing an Apple Product, so you do not know how to work it yet. You will find the info below if you were wondering how to share activity on Apple Watch.
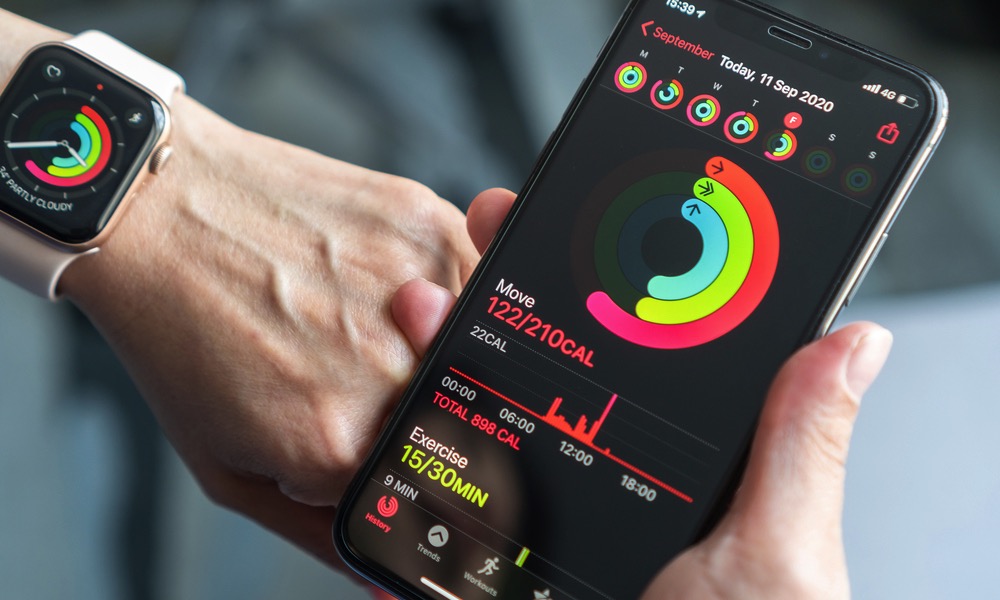
The first question on your mind is likely to be what info your friends will be able to see if you decide to share your activity. By pressing on a friend’s listing in the Sharing tab and checking what you can view, you can quickly see what information is being shared with your friends.
Your Apple Watch and the Fitness app would never disclose more private information with your friends, including your heartbeat or any other Health data that the watch could collect, whether you use an Apple Watch Series 7 or an older model. You see only information for the days since you started sharing, so that is the first thing to keep in mind.
The three rings show their daily progress, including the number of steps and distance traveled. You will not see the route, times, or other details for any workouts, only the basic information. Additionally, you will not be able to examine your friends’ info in the same detail as you can your own.
You can touch on your friend’s profile for each day of the past week’s amount of data information in the Sharing screen, but you will not be able to view a graph of their movements over time or any significant information.
Related: How to Change Activity Goals on Apple Watch
You can enable activities sharing with your friends using your iPhone and the Fitness app. You will need to send a request to share your activity with someone else. On your iPhone, tap the Home button to launch the Fitness app.
- In the bottom right corner of the display, tap the Sharing tab.
- In the top right corner, click Get Started.
- At the top right of the screen, tap the Add button.
- Once more, press the Add button.
- The search bar is where you should enter the contact you want to add.
- Make your choice for the contact.
- Select Send.
- Once you have sent the request, the recipient must approve it before it can be used. Following that, you will be able to see your friend’s activity under the Sharing tab.
Sharing data without activity sharing option
From the Sharing screen, you can share an individual photograph of your Activity rings. This is how you can do it:
- From your iPhone’s home screen, open the Fitness app.
- Open the Summary tab.
- Toggle the activity rings.
- Click the share icon in the top right corner.
- From this point, you may share your activity for the day via texts, emails, or various third-party apps.
Read More: How To Delete Text On Apple Watch
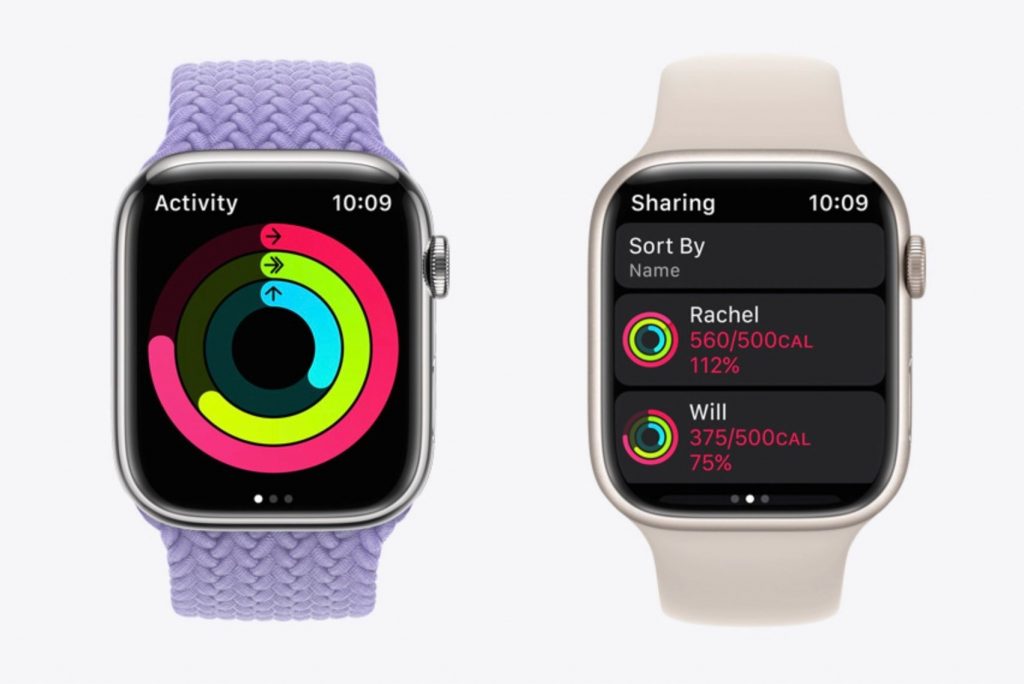
How to See Your Friends’ Activity
You may follow your friends’ daily progress once you start sharing your activity with them on your Apple Watch. This serves as a terrific motivator for us because it demonstrates that it is more feasible than it may seem to close each of our rings at times.
Launch the Activity app on your Apple Watch, swipe to the right to browse among your friends to check how far along they are with their rings, and you can see this activity. To access more specific details, including how many minutes each person spent exercising, tap their names.
However, you cannot view statistics like their heart rate or how many calories they expended while exercising. Open the Fitness app, select the Sharing option, and then tap the username of the friend whose information you wish to view.
Mute notifications
Do the following to silence a friend’s Activity notifications:
- Open the iPhone’s fitness app.
- Next, choose the buddy whose alerts you want to silence from the Sharing tab.
- To stop such updates, tap Mute Notifications.
- On your Apple Watch, you may also go to the Activity app, choose a friend, then scroll down to silence notifications.
- Follow the instructions and tap Unmute Messages to enable those notifications again if you change your mind.
Remove a friend
You also have the choice to delete a buddy from your Activity sharing if you feel the need to do so for whatever reason. Follow these steps to stop a friend from sharing activities:
- On your phone, open the Fitness app.
- Go to the Sharing tab, choose the person you wish to unfriend, and then tap Remove Friend.
- This can be done directly from the Watch as well. To remove a friend, open the Activity app, choose the friend, then scroll down to the choice.
After you remove a friend, neither you nor they will be able to see each other’s data. You must send them an invitation, as previously mentioned, if you would like to add them once more.
Also Read: How To Remove Activation Lock On Apple Watch
Conclusion
In conclusion, knowing how to share activity on Apple Watch will make your experience with the gadget much more fun. You will be able to keep fit and healthy while keeping up with your friends.
You may share your results with them and also see how they are progressing in their fitness journey. Moreover, you and your friend may even participate in friendly competitions, which will undoubtedly make exercise exciting.