As most people know, Apple is one of the leading brands in the world of technology today, and besides their iPhones, their Apple Watches are incredibly popular on the market. The Apple Watch works by syncing with the user’s iPhone. So, if the connection is lost for any reason, it is important to know how to resync Apple Watch.
The process for resyncing your Apple Watch is pretty straightforward, and in no time, you will be back on track. You may need to resync your Apple Watch for different reasons. For example, if you have purchased a new model of iPhone, you need to pair them again. Or if your Apple Watch is unable to connect to your iPhone.
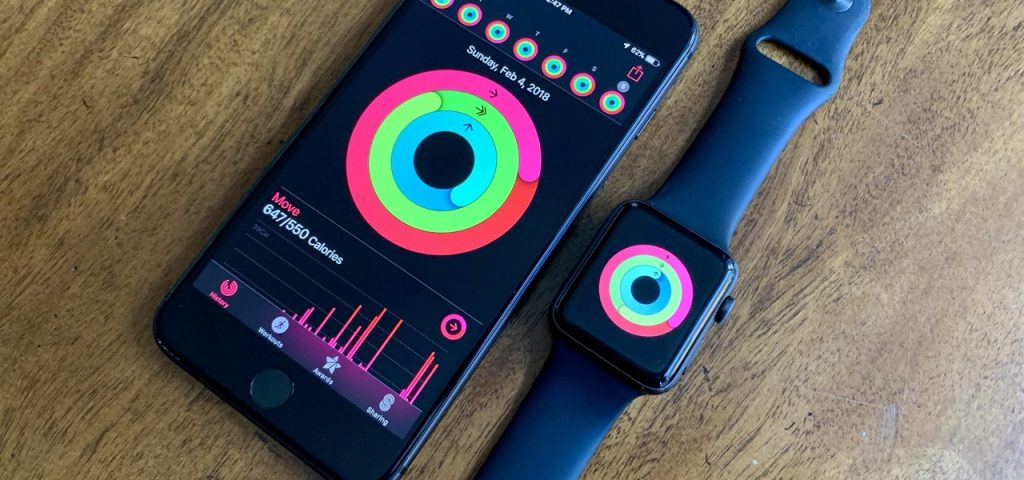
How to Resync Apple Watch
The Apple Watch and iPhone should remain in sync as long as Bluetooth and WiFi are turned on. Apple Watch occasionally refuses to sync data related to activity, health, or other topics. Here’s how to force your Apple Watch and iPhone to sync.
You must reset sync data to force your Apple Watch and iPhone to sync. However, check that all connections between the Apple Watch and iPhone are active before you arrive. The two devices should immediately sync when your iPhone and Apple Watch are nearby. If you need to manually resync the two devices, follow these steps.
Verify that Bluetooth and WiFi are turned on on your iPhone if your devices aren’t syncing. Most syncing problems will be resolved by this check. You should follow these steps:
- Activate the Apple Watch by pressing and holding down the side button.
- Press “General”.
- Tap “Reset” after scrolling down.
- Select “Reset Sync Data”, which will resync your Apple Watch.
All contacts, calendar entries, and sync preferences will now be deleted from your Apple Watch by your iPhone, restarting the sync process and syncing all your data. After the resync, you should check the connection between your Apple Watch and iPhone in the Control Center.
Additional Ways to Resync Your Apple Watch
If you can still not resync your Apple Watch, there are some additional methods you can try to fix the issue. Some other ways are:
Try toggling Bluetooth on and off
Toggling Bluetooth on and off is the simplest solution. When you swipe up the watch face to access the Control Center, see if your Apple Watch shows a disconnected warning.
Bring the Watch and iPhone close together, then select the “Ping Control Center” option on the Apple Watch to re-establish connectivity. The phone that is vibrating is the ping option. After that, disable WiFi in the Apple Watch Control Center. After a brief delay, turn it back on.
Last but not least, restart your iPhone and Apple Watch to check if they sync. A green phone icon should appear at the top of the control center screen if they have successfully synchronized.
Try toggling Airplane Mode on and off
Try turning Airplane Mode on and off if WiFi and Bluetooth mode switching has not helped. On the Apple Watch, access the Control Center and disable the Airplane Mode setting. Turn it back on after waiting for a little while.
As Airplane Mode stops signal transmission, the Apple Watch can be forced to reconnect to the iPhone by being synced once more.
Try updating your software
Verify that the Apple Watch and iPhone are running the most recent software. Check “Settings”, then “General”, and click on “Software Update” on your iPhone to see if iOS needs to be updated.
Read More: How to Reconnect Apple Watch
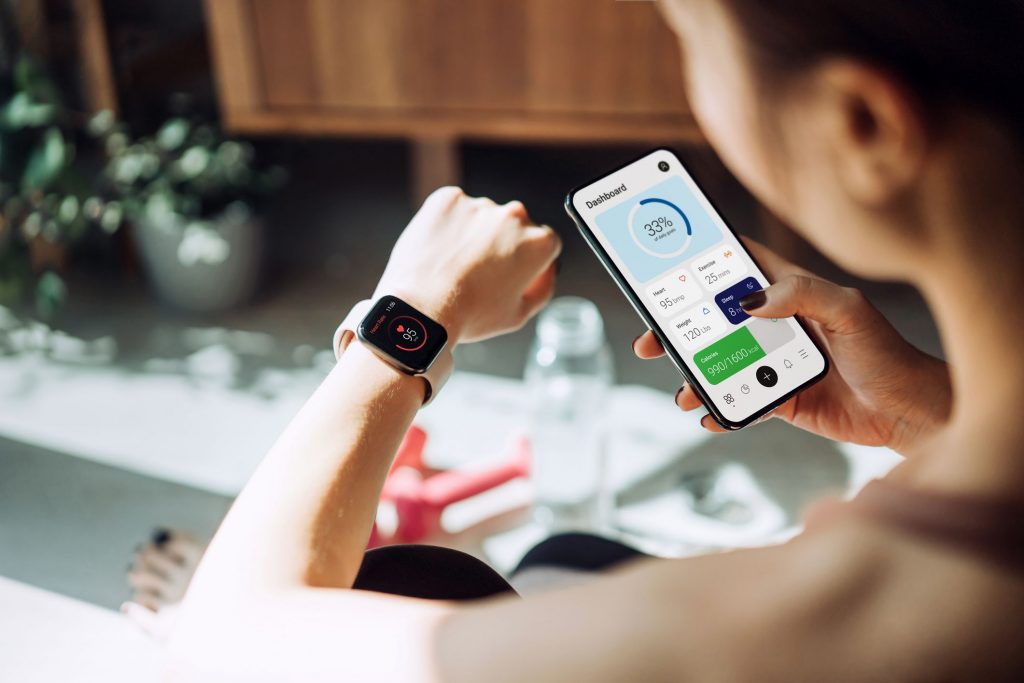
Reset sync data on the Apple Watch
You should open the Apple Watch App on your iPhone to reset the Apple Watch sync data. If the Apple Watch will not sync with your iPhone, hard reset it.
A hard reset can fix an issue that temporarily prevents your Apple Watch from connecting to your iPhone. Until the Apple logo shows, simultaneously press and hold the power button and Digital Crown. Then, the Apple Watch will reset itself and go through its startup process.
Force-quit the activity app
The best thing to do if you encounter problems with any app on any device is to force the program to close. Most apps on smartphones continue operating in the background, even closed.
When an app is force-quit, it completely closes, and your device leaves it. So, now you have the chance to start it over. Press down on the side button on your Apple Watch to force-quit an app. After forcing it to close, your activity data should have been refreshed when you restarted the app.
Also Read: How to Turn on Apple Watch
Reasons for Apple Watch Not Syncing
- Check the connection to your Apple Watch. Verify that your iPhone is synced with your Apple Watch. The connection might have broken if the Watch shows a red “X” or an iPhone icon. Ensure that the two devices are close by.
- Verify that your iPhone is properly connected. On your iPhone, verify that Bluetooth and WiFi are both turned on. If they are not turned on, it may be the reason for the Apple Watch not syncing.
- Your iPhone cannot connect to your Apple Watch if Airplane Mode is turned on. Turn it off, and that might solve the issue.
- Restart your iPhone and Apple Watch. Check to see if you can force a connection by rebooting both devices.
Conclusion
As you can see, learning how to resync Apple Watch is pretty straightforward and fast. All you need to do is follow the steps, such as: activate your Apple Watch by pressing the side button; once the Apple logo appears, go to “Watch”, then “General Reset”; after that, click on “Reset Sync Data” to resync your Apple Watch.
If that does not work, you can try unpairing the Watch and iPhone and repairing them again. In no time, you will have resynced your Apple Watch. However, if you still have issues, try out some additional methods we have to fix.