Whether you have just gotten your first Apple Watch or have owned one for a long time, if you wonder does Apple Watch count steps, you are in the right place. Apple’s features can be highly beneficial for all kinds of activities. Even if you do not exercise, keeping track of your steps and seeing how active you are during the day is always good.
So to answer your question, yes. Apple Watch is capable of tracking steps. Once you activate this feature, also known as the Activity app on your Apple Watch, it will automatically run in the background during workouts or regular daily wear. Besides tracking your steps, the Activity app can also track distance.
Additionally, if you want to know how to activate this feature successfully and make the most out of it, keep reading!
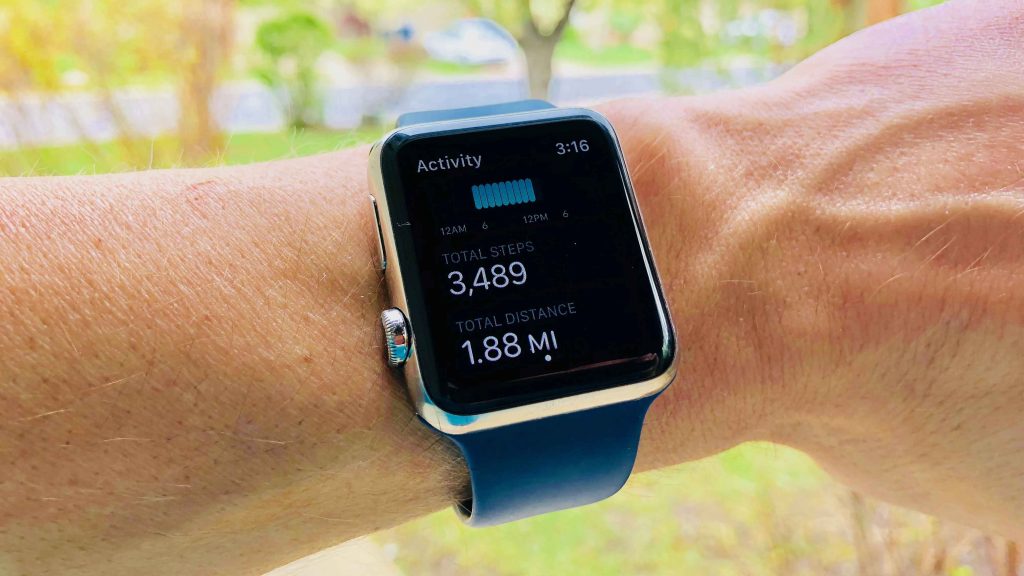
Does Apple Watch Count Steps?
When buying an Apple Watch, it is only natural to expect it to come with a complete package, meaning that it should contain numerous valuable apps that will make your day-to-day life much easier. But, for those who are not very familiar with the Apple brand, we hear them often ask does Apple Watch count steps and, more importantly, if this app is precise enough.
If this stopped you from buying an Apple Watch, worry not because we bear good news. The Apple Watch and the iPhone have an incredibly precise step-counting application that offers various other benefits that may support and improve your physical activity.
Features of Apple’s step-tracking app
One of the many reasons why the Apple Watch has the most advanced activity app is because, with its help, you can also see how many calories you have burned for the steps you did. You can also set exercise and step goals, see how many steps you need to complete a particular goal, etc.
Moreover, by tracking your steps with the Apple Watch, unlike other step-tracking apps, with this one, you will have an insight into your past activity. That way, you can see how many steps you have done, therefore, how active you have been during a specific week, month, or a more extended period.
If you live a busy life, the Activity app has a solution for that as well. Just set up the activity reminders, and you will never miss a step again.
How to Activate the Step Counting Feature on Apple Watch
As we have mentioned earlier, the application through which you will be able to count your steps is called the Activity app, and you can activate it by following a few easy steps.
- Find and open the Activity app on your Apple Watch.
- Next, you will need to swipe left so that you can read the Stand, Move, and Exercise descriptions.
- After reading about the three activities, tap “Get Started”.
- With the help of the Digital Crown, you can set your height, weight, sex, age, and whether you use a wheelchair.
- Choose your ideal activity level and start moving.
Related: How to Share Activity on Apple Watch
How to Count and See Steps on Apple Watch
Counting and seeing steps has never been easier with Apple’s Activity app. Just make sure to go through the following easy steps, and you can immediately start walking and see your results.
- Activate your Apple Watch and find and open the Activity app.
- Scroll down using the Digital Crown or swipe down.
- At the bottom of the list, you will be able to see your daily distance walked, steps, and climbed flights.
- If you swipe down further, you will find the Weekly Summary, and you can tap on it for more data.
How to Keep the Most Accurate Count
Although the Apple Watch’s step count is exact, you might want to check and do the following three steps so that you are 100% sure that the watch will not miss a single step you have taken. You do not have to do these things every day, but maybe once every month or two.
- If you want to see actual results and goals, keep your personal information, such as age, weight, gender, and height, up to date
- Loosely wearing your watch around your wrist will impact the accuracy of the step-counting sensor; therefore, try to keep your Apple Watch as snug as possible on top of your wrist
- Regularly calibrate your Apple Watch to help the device learn your stride and improve the overall accuracy of the step-tracking app
How to Show and See Steps on Apple Watch Face
While exercising, it is only understandable that you do not have the time to continuously open and scroll through the Activity app so that you can see your step count. That’s why the best thing you can do is activate the option to see steps on the Apple Watch face, and we’ll show you how to do that quickly and easily.
- First, you will need to download Pedometer++.
- Next, you must take your iPhone and open the Watch app.
- Find the My Watch tab and select the watch face to which you want to add the Pedometer app.
- Go to the Complications tab and the preferred location for the pedometer complication.
- Decide on the information you want to be shown on the Apple Watch face and tap on it.
Read More: How To Add Photos To Apple Watch

How to Track and See the Walked Distance Trends
Tracking the distance trends is equally important and contributes to having a clearer picture of the steps you have walked. Just follow the easy steps below, and you will be able to see your walk distance trends in no time.
- Find and open the Fitness app.
- Tap on the Summary tab.
- Swipe down until you find your trends with run/walked distance.
- Next to Trends, you will see an option Show More. Tap on it, and your walking trends will get displayed.
Conclusion
In this article, we have explained all the essential information for those wondering does Apple Watch count steps and how you can make the most out of this beneficial Apple feature. Moreover, we made sure to include some valuable tips and tricks on how you can see the steps on your Apple Watch so that you can always stay on track with your steps without having to open the application. In summary, tracking your steps and walking distance has never been easier with Apple Watch’s help.