The Apple Watch can be used for various tasks, such as monitoring your health and fitness, updating your schedule, texting, and more. However, you may also use it as a personal alarm.
It never hurts to have a backup alarm, especially if it’s already on your wrist, whether you’re a heavy sleeper who frequently pushes the snooze button or a light sleeper who gets up with the sun.
In this article, you’ll learn how to set alarm on Apple Watch through some easy steps. Continue reading to discover more!
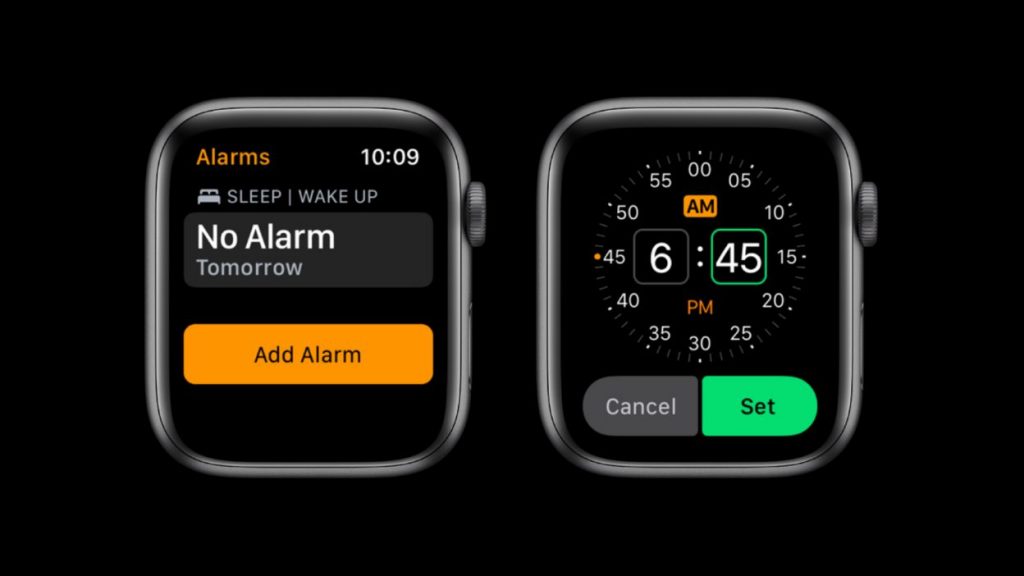
How to Set Alarm on Apple Watch
Even though the Apple Watch is a useful wearable device, there are times when an alarm is all you need. The good news is that the watch can do this simple function brilliantly.
In addition to being relatively simple to set up, using your watch to wake you up is a great option when you don’t want to wake up your partner.
Setting the alarm is one of the tasks that you may transfer from your iPhone to your smartwatch when you wear an Apple Watch. Here are some simple ways you can do it.
Open the alarm app
Find the Alarm app with your Apple Watch. The app will be listed towards the top of your App View and is set to List mode because everything is listed in alphabetical order. Look for the app icon alongside the alarm clock if it is in Grid mode.
When the Alarm app is launched, press “Add Alarm” to reveal a clock. Tap on the left square and ensure it is highlighted in green to set the hour. Then, set the precise hour you require with the Digital Crown. Tap on the left square to specify the precise minutes after that is finished.
You should also double check whether the alarm is set to a.m. or p.m., depending on whether you need it for the morning or the evening. Depending on which one is marked in orange, you’ll know when the alarm will ring. However, you may tap on either one to make a manual change.
Edit the alarm
You can edit the alarm whenever you want to use your Apple Watch. You will view a list of your saved alarms when you open the Alarm app. You can turn the alarms on and off from here. You’ll also get a list of things you can change when tapping an alarm. This contains:
- Setting a new alarm
- Choosing the time you want it to repeat
- Labeling it
- Toggling Snooze on or off
- Remove the alarm.
Other Ways to Set an Alarm
Using Siri
Even though the specialized Alarms app has more options, Siri can do the task in only a few seconds. Siri is the greatest option when you simply want to set an alarm that will go off in a few hours.
Enable Siri
Verify that Siri is turned on on your Apple Watch. Select Siri under Settings. Activate Hey Siri, Raise to Speak, and Press Digital Crown to select your preferred Siri activation method.
Ask Siri to set the alarm
Say, “Hey Siri, set the alarm at 6:15 p.m.” or “Set a recurring alarm for 5 p.m. daily” to ask Siri to set the alarm. You can also say, “Set an alarm for 45 minutes from now” or “Set an alarm for noon on the weekend.”
From your iPhone to your Apple Watch
- Go to the My Watch tab in the Watch app on your iPhone.
- Select General, then enable Nightstand Mode.
- Attach the charging wire to your Apple Watch.
- The display will show the charge level, time, date, and any scheduled alarms while Apple Watch is charging and Nightstand Mode is on.
- It will activate if you’ve set the alarm using the Apple Watch’s Alarms app. You can turn the alarm off by pressing the side button. Press the Digital Crown to snooze. You can delay the alarm for nine minutes by pressing the Digital Crown.
How to Manage iPhone Alarm on Your Apple Watch?
The alarms on your iPhone will not appear on your Apple Watch, but you may snooze and cancel iPhone alarms directly from your Apple Watch.
- Use the Clock app on your iPhone to set the alarm or many alarms.
- Select the My Watch tab in the Watch app for iPhone.
- Scroll down and select “Clock,” after which you should toggle “Push Alerts from iPhone” on.
How to Adjust the Settings for an Alarm
Activate and deactivate
To activate or deactivate a saved alarm, tap the switch to its right. The switch will be green, and the alarm numbers will be white when an alarm is active. The switch and the alarm numbers are gray when an alarm is inactive.
Change the alarm
Tap on the alarm time to change any other alarm settings.
Change the time
You can alter the alarm’s time, set it to repeat daily, weekly, or on certain days of the week, change its name, enable or disable the snooze feature, and delete the alarm.
Read more: How to Zoom Out on Apple Watch
Conclusion
Setting up an alarm on your Apple Watch is an easy process. You just need to follow the steps above with any method you want. The Apple Watch alarm app handles everything easily, whether you want to set a wake-up alarm or hourly reminders for your responsibilities.
Alarms are simple to set using Siri or the Alarms app on your watch. Your Apple Watch will sound or tap your wrist when your alarm goes off at the time you select. Also, it is very helpful if you have a partner beside you and don’t want to wake him up. The alarm will go off silently by vibrating on your arm.
With these steps, you can effortlessly set your alarm, change it or disable it. We hope this article helped you learn how to set alarm on Apple Watch.